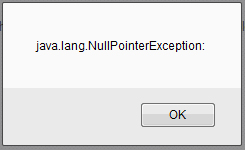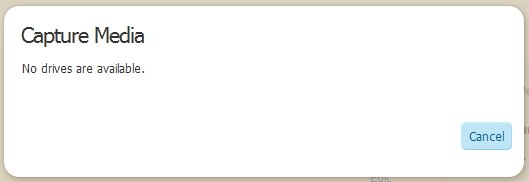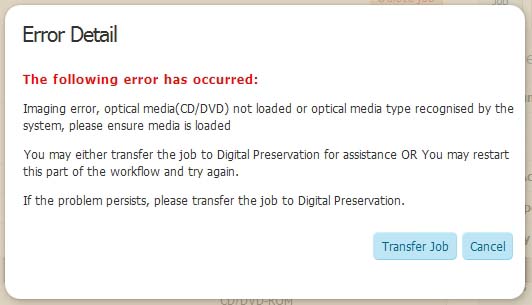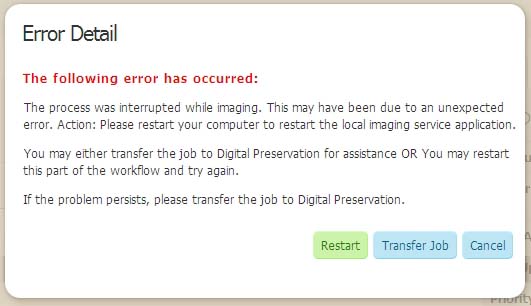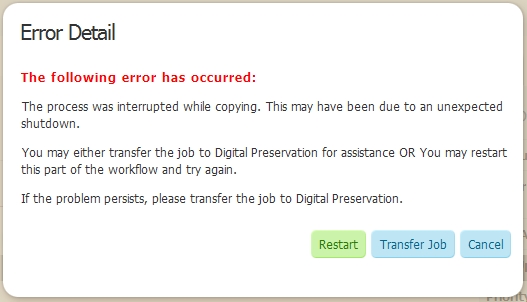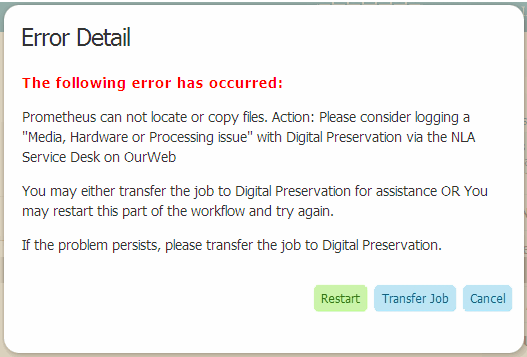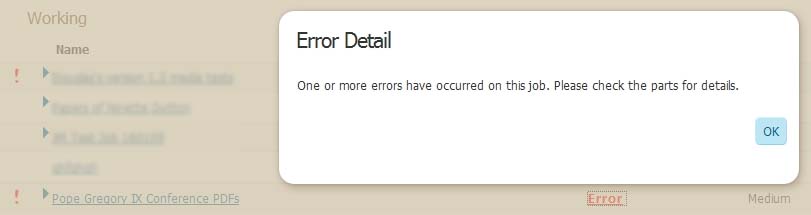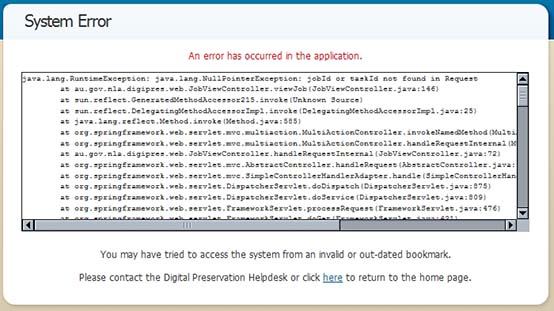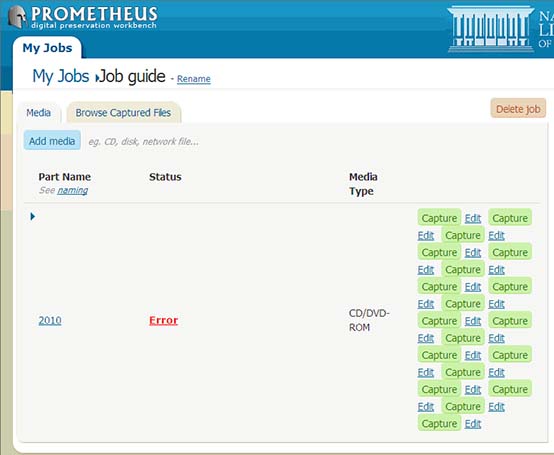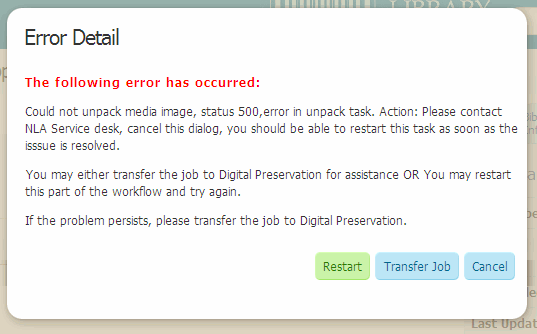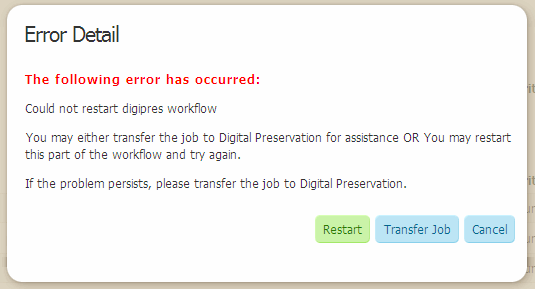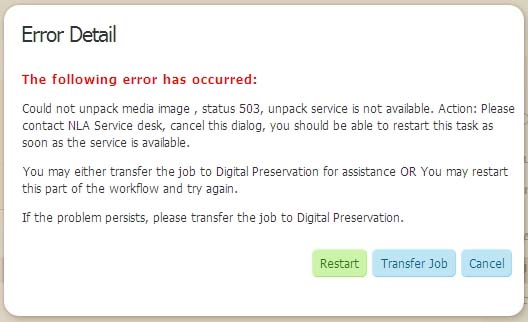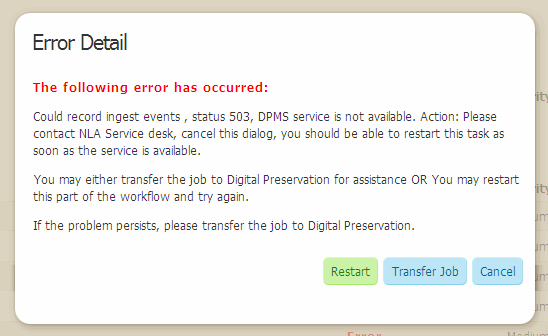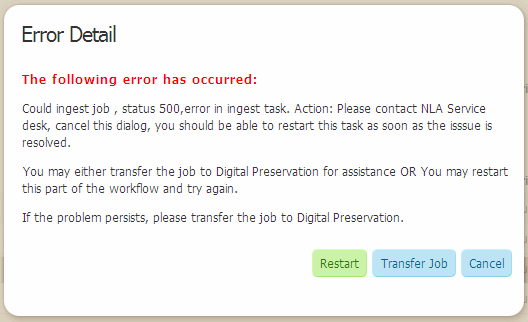ERROR recording and reporting:
If you receive an ERROR
message while processing materials within Promtheus!
DO
NOT PANIC!
With the release of Prometheus version 1.3.0, the system will alert
the user to various errors that they may encounter while processing
material for longer term storage and access.
The errors
generally fall into three categories:
-
those that relate to accessing the
media to be processed,
-
those that relate to processing the
content on the users local machine before sending that to the
Prometheus
Workflow Service on the network and
-
those that relate to processing
errors
encountered within the Prometheus Workflow
Service
In Prometheus version 1.3, the ERROR
status message is now a
hyperlink and upon clicking upon
it will display a pop-up dialogue window detailing the cause of
the error
along with a suggested actions that user can take to rectify the
problem.
After taking those actions, the user can then return to the error
message pop-up window and click the green Restart
button.
If the actions taken were successful, this will enable Prometheus to
restart the task which had previously given the error and progress that
task to its completion.
The points that one can recover from an error and proceed are:
•
re-capturing the media on the user’s
computer,
• recovering from errors caused
during the
copying
of the content from the user’s computer to Prometheus Service on
the
network,
• errors within the workflow on
the Prometheus
Service,
• errors with file analysis on
the
Prometheus Service and
• errors when Prometheus
transfers the content
to the Digital Object Storage System (DOSS) for its long term storage
and access.
back
to top 
1)
Media access
errors
These errors may relate to the system not
being
able to find the media which you wish to ingest into the workflow.
Media Capture Error
You may receive a Java language exception error, when trying to capture data using the computer's internal drive.
ERROR:
An error may appear if you have not started the Prometheus Java application service, which should have a shortcut from the computer desktop, prior to running Prometheus through the web browser. This will only appear at the stage where you try to capture data from a physical format carrier (such as a CD or DVD).
ACTION:
-
Ensure that the Java service is running prior to starting up the Prometheus web browser service (by clicking on the Prometheus shortcut on the computer desktop).
-
If this shortcut does not appear, then you should be able to locate the shortcut in the location D:\digipres-socket-service, or if it is not available here, or you require assistance, please request for this shortcut to be recreated for you.
Jukebox Drive Error
For
example, it may not be able to locate the Prometheus jukebox's DVD-ROM
drives.
ERROR:
An error generated by failure to detect a DVD-ROM Drive
[usually drive
W or X] within the Prometheus Jukebox.
ACTION:
-
Ensure that the Jukebox is powered up by check both
the power switches [one on the rear and the other switch on the front].
Then go to Windows Explorer and check to see if the W & X drives
have been recognised by the computer.
-
Once the computer recognises the drive you can
then retry the Capture
task within Prometheus.
or similar for a
Floppy
Disk Error
ERROR:
An error generated by the failure to detect a user's
Floppy Disk Drive
[usually drive A or B].
Often when inserting the floppy disk, the System does
not detect its
presence or it may conflict with an exisiting Drive Mapping within
Windows.
ACTION:
-
Go to Windows Explorer, locate the Floppy Drive A or
B and click on it to
view the files contained upon it and
establish a connection within
Windows Explorer to the Floppy Disk.
-
Once the computer recognises the drive you can
then retry the Capture
task within Prometheus.
back
to top 
2) Carrier processing and communication errors
with Prometheus
Imaging
Error
ERROR:
An error generated by failure to read a CD-ROM or
DVD-ROM disc inserted
within the Prometheus Jukebox. When
imaging (copying) a physical
media carrier one may encounter an error and the imaging process stops
without completion. There may be a number of reasons for this error,
simply a dirty optical disc or an improper loading within the
mechanical drive.
ACTION:
Click on the 'ERROR'
hyperlink to trigger a pop-up message for further information about the
exact cause of the error and any suggested actions.
-
Firstly, check the
media to is if
there is an obvious fault such as dirt, fingerprints, scratches or a
damaged media
carrier.
-
Possibly try using
the other DVD-ROM drive within the Jukebox or try accessing its content
via Windows
Explorer.
-
Once the computer recognises the drive you can
then retry the Capture
task within Prometheus.
-
Try to image
(copying) the
media again and if after a second failure
it may be necessary to transfer the media carrier and the Job to
Digital Preservation. Workflow
Section 11.
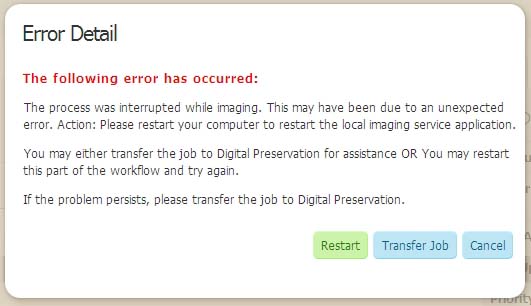
Copying
Error
ERROR:
An error generated by the failure to copy the
'disc image' (a
single file bundle containing all the medis's content) from the
users computer to the network server.
ACTION:
Click on the 'ERROR'
hyperlink to trigger a pop-up message for further information about the
cause of the error and any suggested actions.
-
Click the
Restart button to restart the copy process.
-
-
This may have been caused by a network error or
possibly shutting computer down before the transfer has been completed.
To avoid similar errors in the future, instead of shutting down your
computer simply lock it over night to ensure that the local processing
can be finalised and the content copied to the Prometheus Workflow Service. Image filled CD-ROMs and DVDs are
transferred as a massive single file which takes longer than lots of
little files.Another possible cause would be that
the files cannot be written to the server. This would entail logging
this error with Digital Preservation to enable them to check that you
permisions for writing to the server are still valid or whether there
is still sufficient temporary storage space on the server.
back
to top 
3)
Workflow and Prometheus
Services errors
Most of these errors relate to issues involve issues
with Prometheus
accessing the media
content for processing or
that some fault has occured in one of the many services involved within
the
Prometheus Workflow.
Job
Summary Level - Errors
An
indication of an error within a Job is visible at the My Jobs view
level. It indicates that there was an error on one or more Parts within
that job. Double-click on the
Job's Title to go to that Job and view its Parts.
The Part in error will also have an error
status and upon clicking upon
it will display a pop-up dialogue window detailing the cause of
the error
along with a suggested actions that user can take to rectify the
problem.

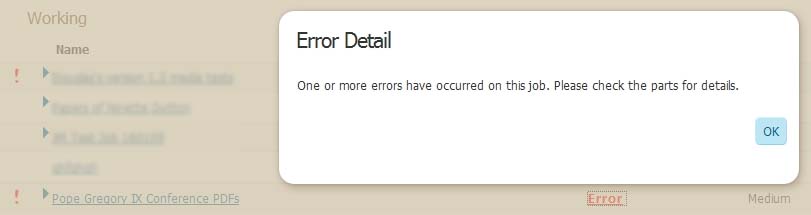
Part
Summary Level - Errors
[insert
image of Part error level]
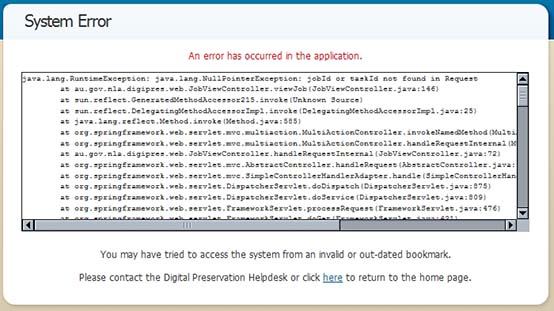
ERROR:
Unable to locate Job
on server.
ACTION:
The job is not
accessible for some reason or the reference is from an older link to a
Job that has been moved or deleted.
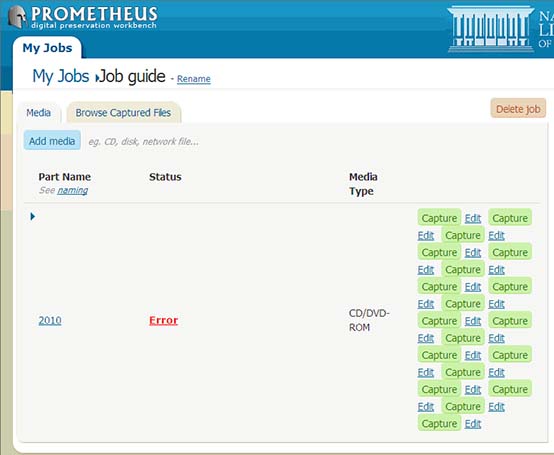
ERROR:
Multiple buttons.
ACTION:
The user interface has
not refreshed correctly and hence the exisiting buttons appear in
multiples per Part. Returning to the My Jobs screen or logging out and
then back should correct the issue if one does not simply ignore it.
Low
Density Double Density (DD) Floppy Disk Error
ERROR:
An error generated by
failure to 'mount' a Macintosh 800 Kb, Commadore
170 Kb or 340 Kb floppy disks.
ACTION:
This does not mean
that the disks are empty or corrupted, only that
Prometheus is unable to display these types of formatted disks. Please
contact Digital Preservation for generation of the 'disk images'
[using legacy drives] and their attachment to your pre-exisitng
part(s).
[update image]
Copying
Error
ERROR:
Workflow
Error
ERROR:
Unpack
Error
ERROR:
Analysis
Error
ERROR:
Ingest
Error
ERROR:
ACTION:
Upon marking a Job
complete, the Job is transferred to the long-term
managed storage system. Along the way each file is checked to ensure it
is correctly copied and verified. If a file cannot be read or it
appears to be corrupted an error is generated the process will be
stopped.
Another reason for
such an error is that the Ingest service is
not available due to a server outage or shutdown (planned or
otherwise). Contacting the
Service Desk with this error message will register a request to check
and possibly restart the Ingest Service. Upon its return to service a
reply from the service desk will notify the user that they can Restart
the ingest task from the error message dialogue.
|