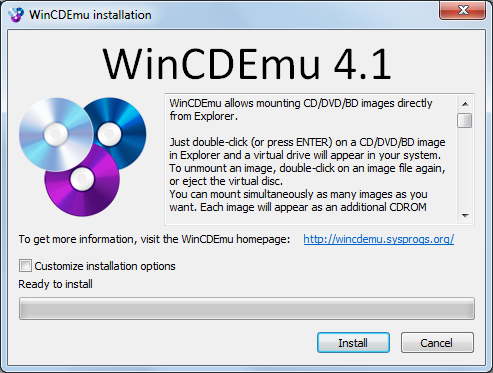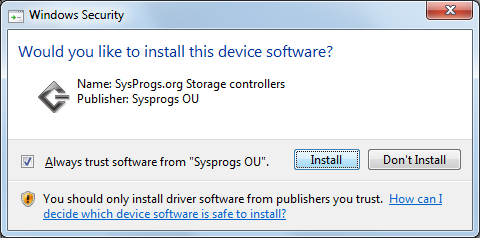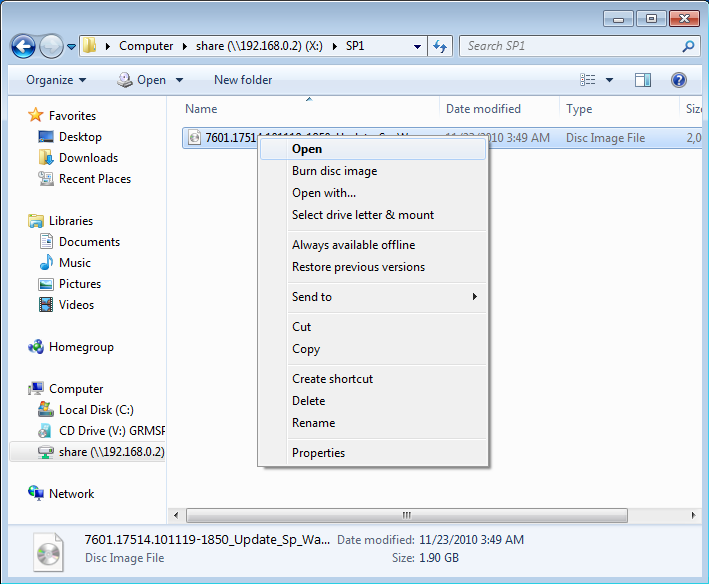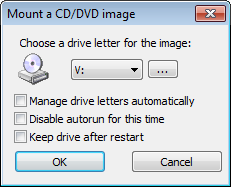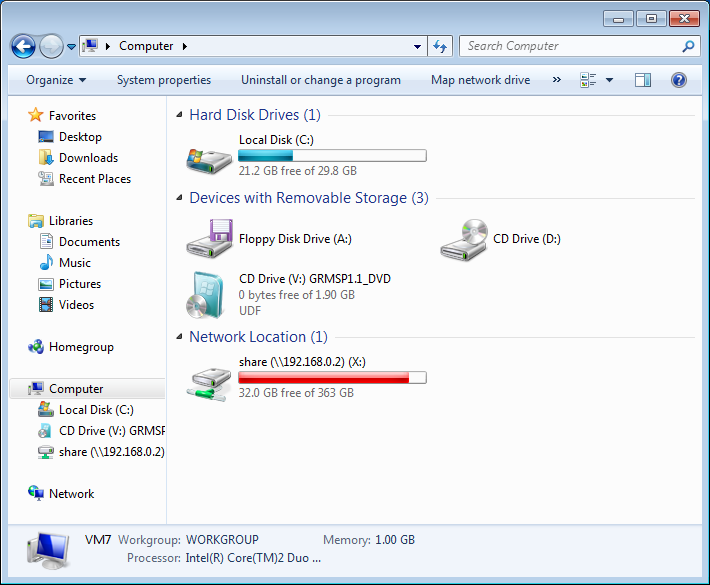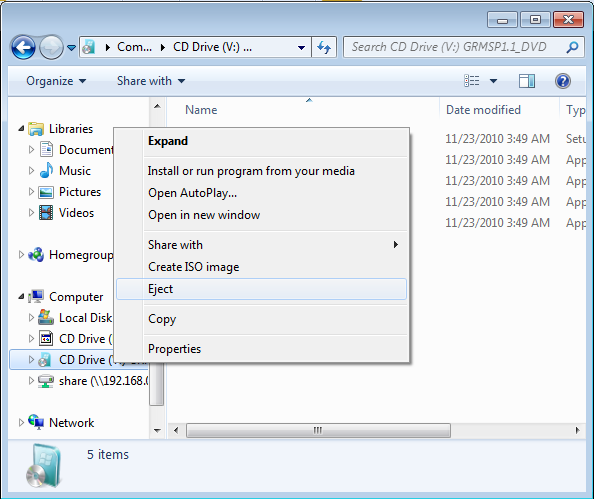| Overview | Workflow | Cataloguing Procedures | Media | File Formats | System Details | Error Messages | Glossary | FAQ | About | |||||

| Mounting a Disc Image |
Prometheus - Installation - DRAFT |
1 -
Getting Set up
As noted above, one needs to be a registered
user to add content or update information along with having some
additional
equipment added to the standard NLA Standard Operating Environment
(SOE)
workstation. To become a registered user please email the IT Service
Desk. For installation of the Each collection area has requested a
specific number of Once the hardware and software components
have been installed, and one is registered as a system user, via the Direct Internet Explorer or Firefox to http://ourweb.nla.gov.au/apps/digipres-web/
and press ENTER to go the DPW Home Page. A web version of this user
guide is
available on the site via the "Help" link in the top upper right
corner. Note:
|
2
– Access & Navigation
of the system
Step
2.1 Go to http://ourweb.nla.gov.au/apps/digipres-web/
and click
on the Login button in the
upper right corner of the user interface (highlighted in red rectangle).
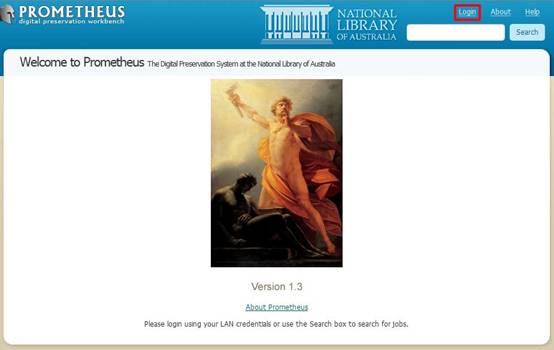 |
|
Step
2.2
|
|
Step 2.3 |
|
Step
2.4
|
|
Step
2.5
|
3 - Accessing
Downloaded Disc Images
http://wincdemu.sysprogs.org/tutorials/install/How to Install WinCDEmuIf you want to seamlessly mount ISO files and other optical disc images by double-clicking at them in Explorer, you need to install WinCDEmu. Alternatively, you could use the portable version that does not require installation, however, it does not integrate itself into Windows Explorer and requires starting the application manually to mount or unmount images. To install WinCDEmu, do the following:
|
3.1 - How to Mount an ISO File Using
WinCDEmu
|
11 - TrainingShould you wish to register for require initial training or refresher training for using the Prometheus Digital Preservation Workbench please make your request through the IT Service Desk and selecting Digital Preservation as the Service Group.
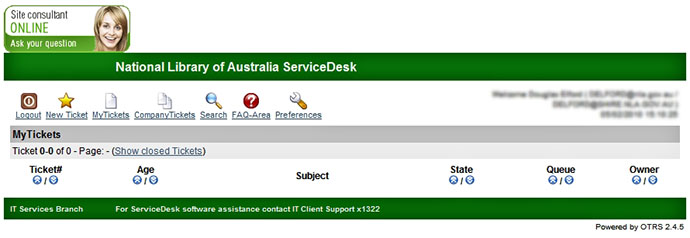
|
| back
to top |